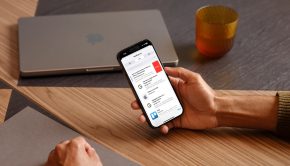How to Use and Customize the Emoji Keyboard on Mac
Emojis have become more and more popular over time. After all, they provide a quick and easy way to show how we feel, where we’re going, and what we’re doing. But these handy mini pictures and icons can go well beyond that.
You can use emojis to assemble an equation, show a process, create a list, display currency, and much more. Not sure where to find these extra symbols or how to add them to your notes, documents, or emails? Here’s how to use and customize the emoji keyboard, also known as the Character Viewer, on Mac.
Contents
Open the Emoji Keyboard
Like many actions on macOS, there’s more than one way to open the emoji keyboard. You can use a keyboard shortcut, globe key, app menu, or Mac menu bar.
Use a Keyboard Shortcut
The quickest and simplest way to open the emoji keyboard is with a keyboard shortcut.
Press Command + Control + Space and the keyboard pops right up.
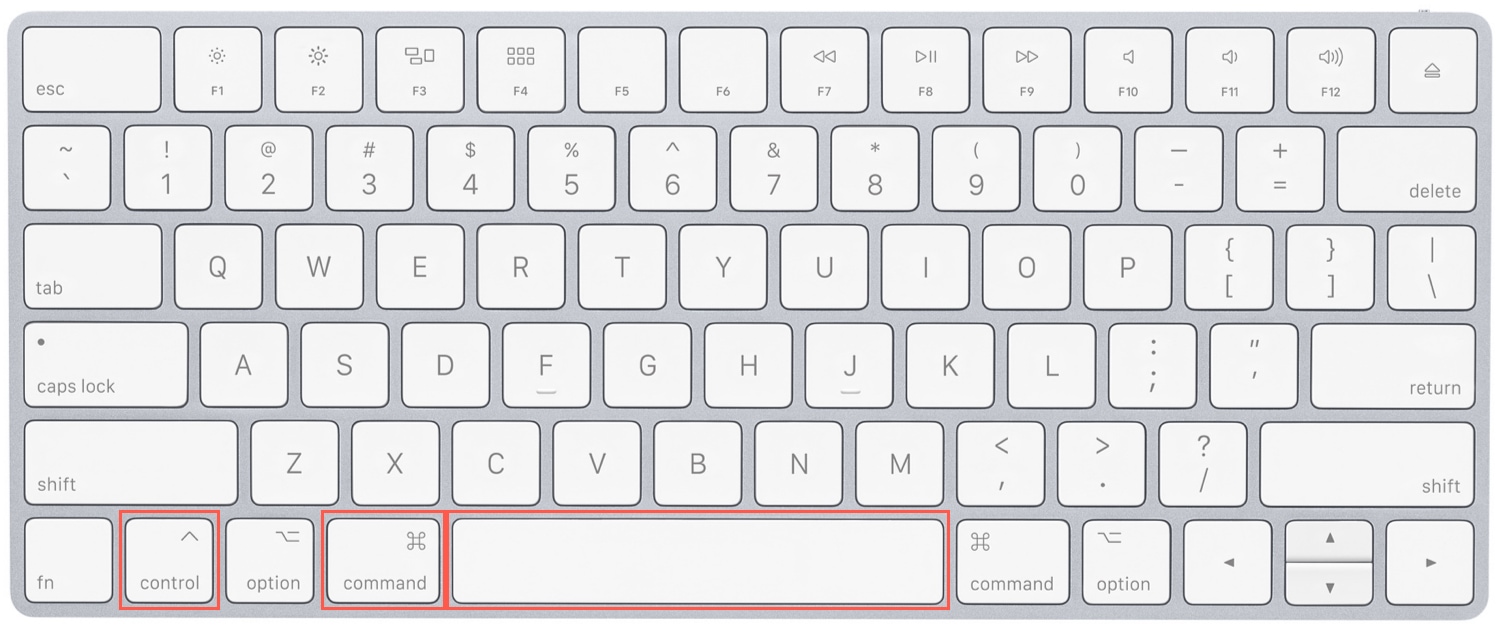
Use the Globe Key
Like your iPhone and iPad keyboard, the Mac keyboard offers a globe (fn) key allowing you to change the input.
First, make sure that you have the globe key set to display the emoji keyboard by following these steps:
- Open System Settings using the icon in your Dock or Apple icon in the menu bar.
- On the left, select Keyboard.
- On the right, use the Press [globe] key to drop-down list to pick Show Emoji & Symbols.
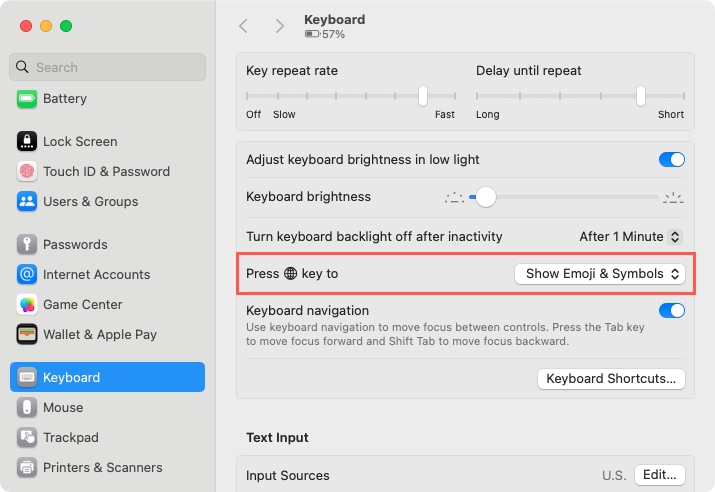
- Then, press the globe key in the bottom left of your Mac keyboard to open the emoji keyboard.
Use the App Menu
One more simple way to open the Mac emoji keyboard is with the menu for the app you’re using. This works for Apple’s apps like Pages and Notes as well as many third-party apps like Microsoft Word and Slack.
With the app active, select Edit > Emoji & Symbols in the menu bar to access the keyboard.
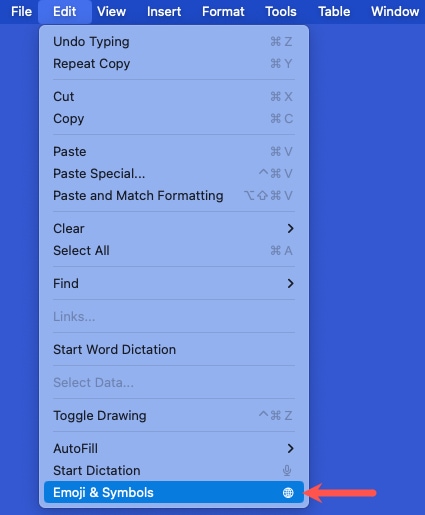
Use Emojis, Icons, and Symbols
Once the emoji keyboard is open, you have two views. One is condensed and the other displays an array of options.
Emoji Keyboard Views
The condensed view displays your Frequently Used emojis and symbols at the top followed by Favorites, Smileys & People, Animals & Nature, and so on. You can use the Search box at the top to find a specific symbols or the tabs at the bottom to jump to a category.
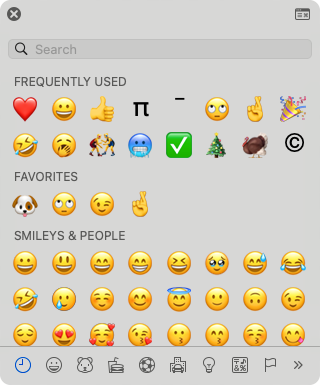
The expanded view lists the categories on the left, subcategories (where applicable) to the right, and the symbols next. This lets you skip to the section you need quickly. Plus, you can use the Search box at the top just like the condensed view.

To switch between these views, click the expand/collapse icon on the top right of the window to the right of the Search box.

Insert Emojis and Symbols
You have a couple of simple ways to insert emojis and other symbols into a document.
Method 1: Place your cursor in the location in the document where you want the emoji. Then, double-click the symbol in the emoji keyboard to pop it right in.
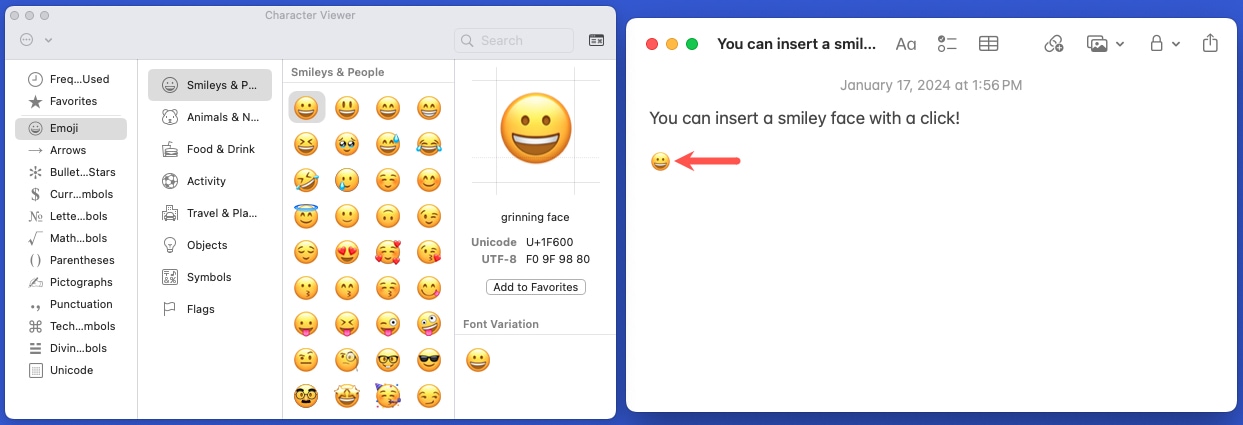
Method 2: Drag the symbol from the emoji keyboard to the location where you want it in your document.
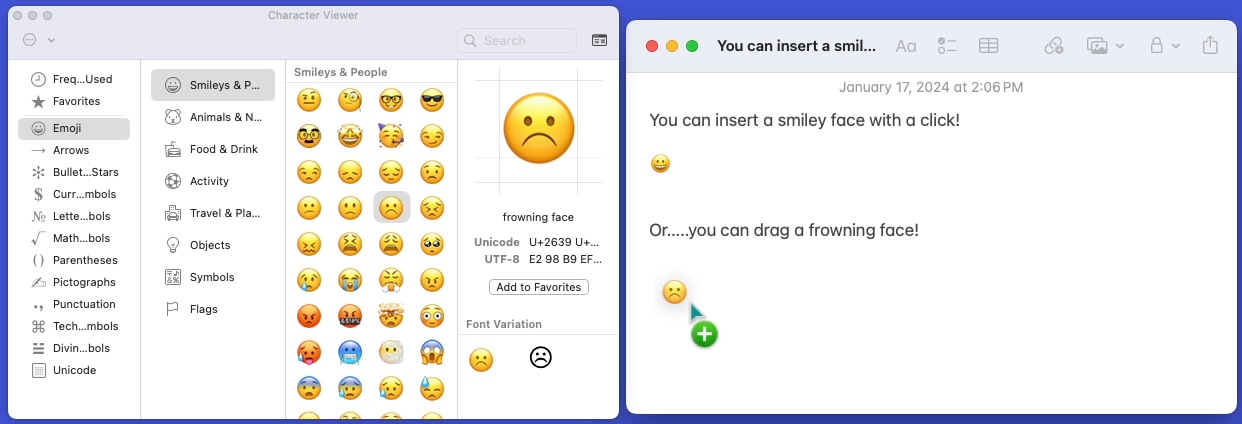
Customize the Emoji Keyboard
When you use the expanded view, you’ll see many categories on the left side for things like emoji, arrows, punctuation, currency symbols, and more. But what you might not realize is that there are many more you can add.
Maybe you want to use technical symbols for a business document or stars for a bullet list.
- To add more categories to the emoji keyboard, make sure you’re in expanded view and click the Action button (three dots) on the top left.
- Choose Customize List.
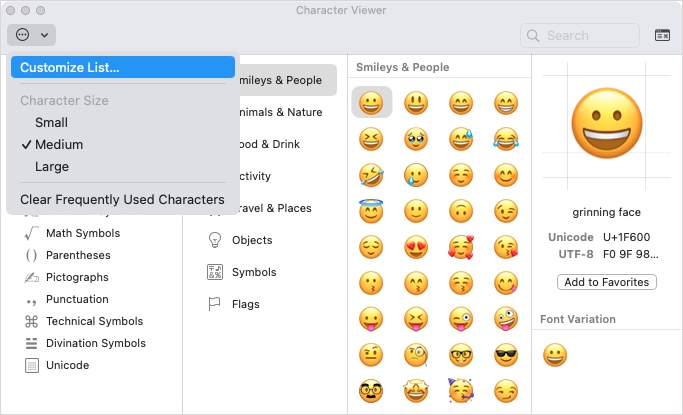
- In the pop-up window, you’ll see categories for Symbols, Scripts, and Code Tables. Expand a category to see the symbols it contains.
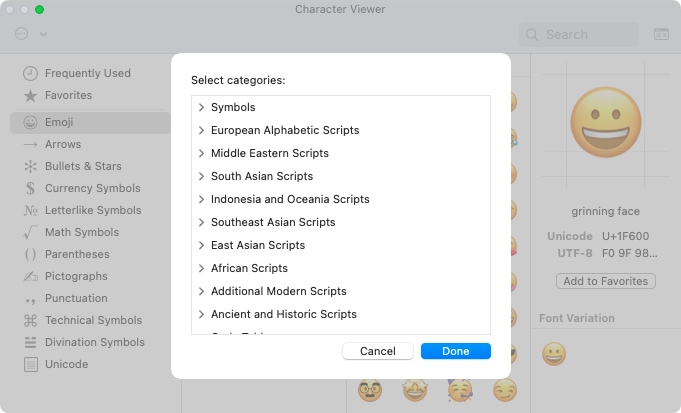
For example, if you expand Symbols, you’ll see options for Braille Patterns, Geometrical Shapes, Musical Symbols, and so on.
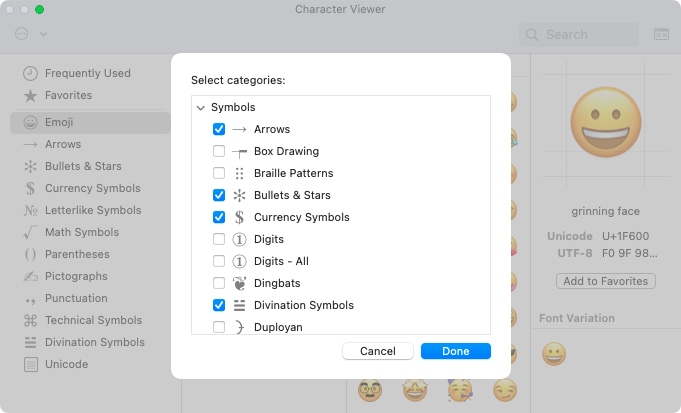
- Check the boxes for those symbol categories you want to display and uncheck those you don’t.
- When you finish, click Done and you’ll see your changes immediately.
Bonus: Add Your Favorites
Along with seeing your Frequently Used emojis and symbols, you can add those you like most to your favorites. This then places them in the Favorites sections of both the condensed and expanded views of the emoji keyboard.
Open the expanded view, select the symbol, and click Add to Favorites on the right.
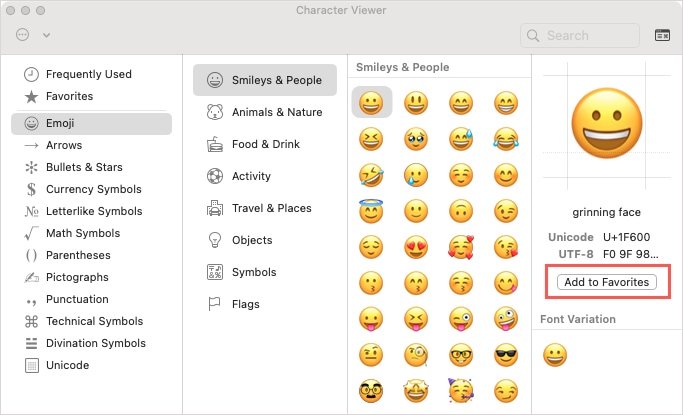
You’ll then see the emoji, icon, or symbols in your Favorites for fast access.
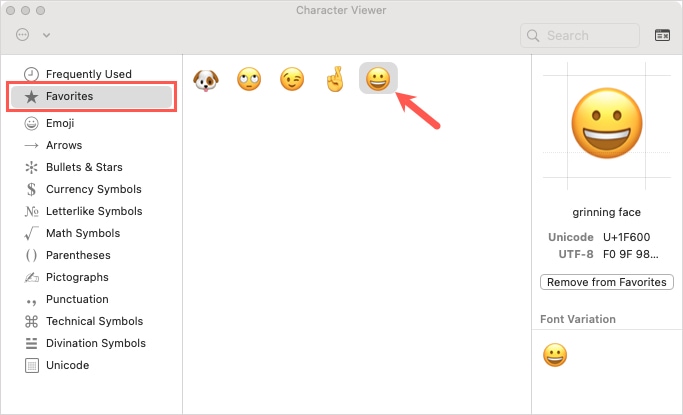
Using the emoji keyboard, or Character Viewer, is convenient for more than just smileys and peace signs. If you want to use other symbols, it’s easy to customize this handy tool on Mac.