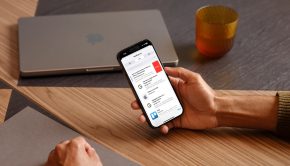How to Add and Edit Widgets on Your Mac Desktop
Apple introduced widgets for the desktop with macOS Sonoma in fall of 2023, but many still don’t take advantage of this handy feature. Like the widgets on your iPhone or iPad Home screen, you can view your reminders, check the weather forecast, see your agenda, and more.
To help you make good use of this nifty feature, we’ll show you how to add and edit widgets on Mac.
Contents
About Widgets on Mac
If you use widgets in your Mac Notification Center, you’ll be glad to know that those on your desktop look and behave similar.
First, you can choose the size and depending on the app, pick the exact item to display. For instance, if you add a Calendar widget, you can choose to see upcoming events, the current date, or the month.
When you’re using an app on your Mac, your desktop widgets fade. This lets you view them without distracting from your current app. If you then click to reveal your desktop, the widgets brighten.
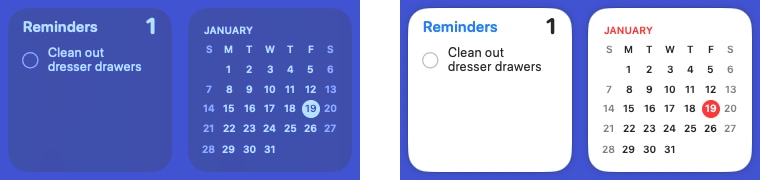
Additionally, you can perform actions in some widgets without the need to open the full app. For instance, you can mark a reminder complete right in the widget.
Along with widgets for apps you have installed on your Mac, you can use widgets for third-party apps (when available) and those you use on your iPhone. This gives you a great way to expand your widget options.
How to Add Widgets to the Mac Desktop
To add a widget to your desktop, you’ll open the Widget Gallery to browse the options.
- Right-click or control-click a blank spot on your Mac desktop and pick Edit Widgets.
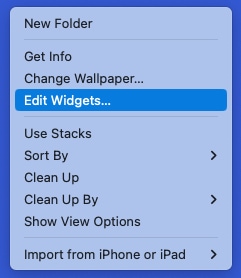
- When the Widget Gallery appears, you’ll see the available apps providing widgets on the left along with a Search box at the top if you want to find a specific one.

- Select an app and you’ll see the available widgets to the right. These can include different sizes, styles, and widget contents. If the widget is from your mobile device, you’ll see “From iPhone” on the top right.
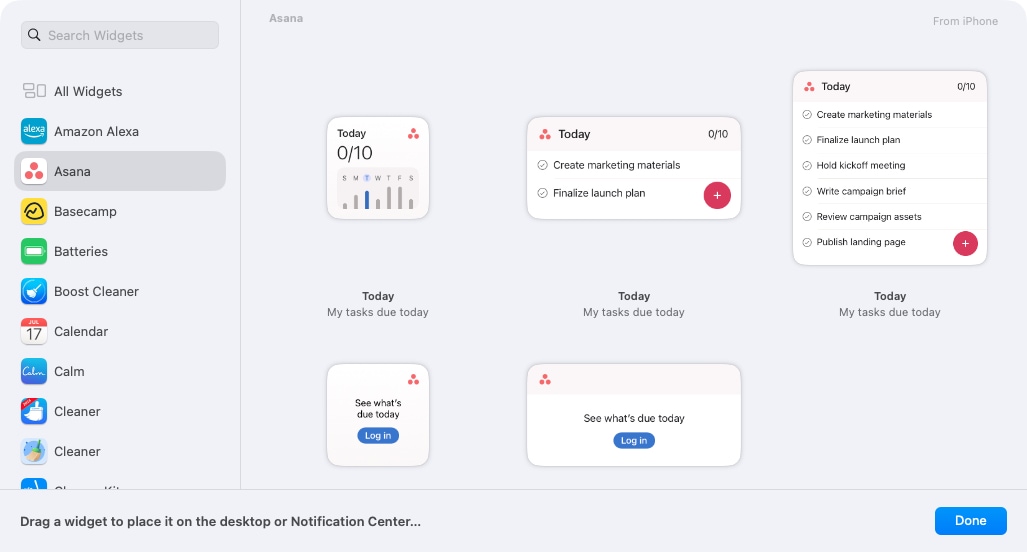
- Click the plus sign on the top left of the widget you want to add and you’ll see it pop onto your desktop. Alternatively, you can drag the widget from the Gallery to your desktop.
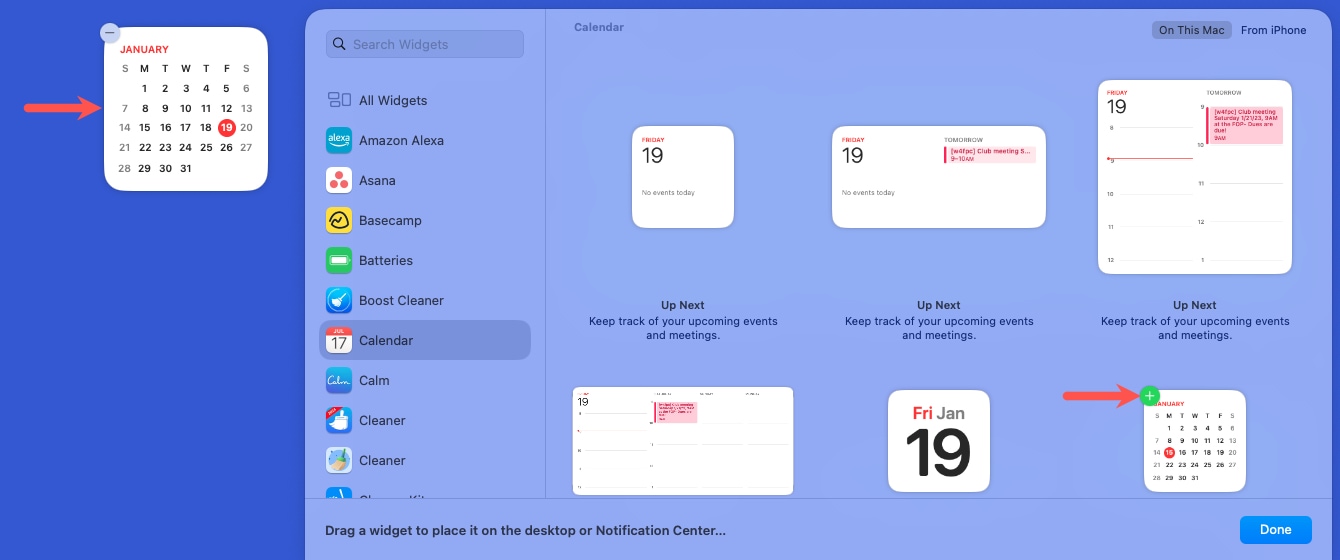
- Continue adding more widgets or select Done to close the Widget Gallery.
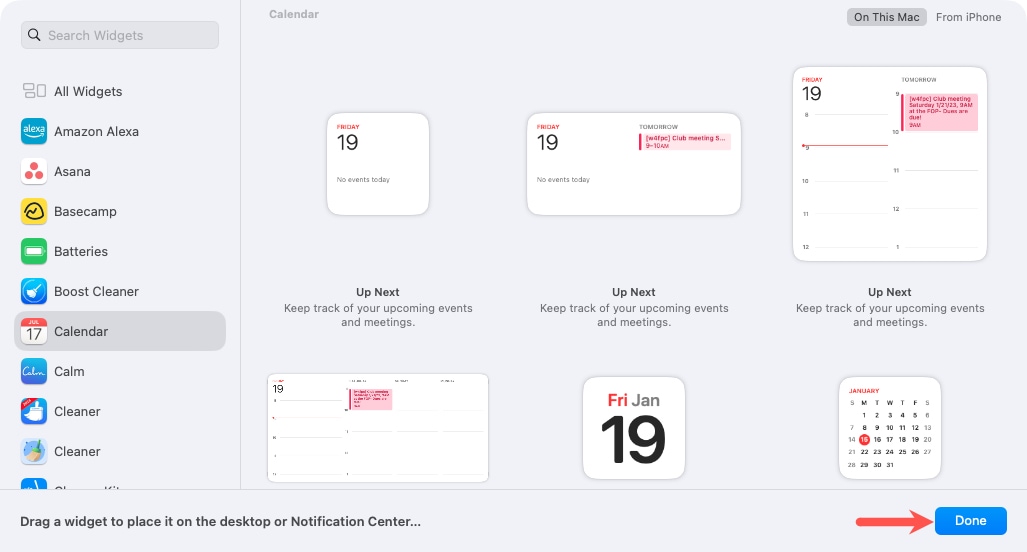
One you have widgets on your desktop, you can simply drag them to the spots where you want them.
How to Edit Widgets on Mac
After you add a widget to your Mac desktop, you can make changes to it. Those changes can depend on the app as well as the widget style and size. For example, if you add a Reminders widget, you can choose the list to display.
Right-click a widget to see the available options.
If you can choose a different item to display in the widget, you’ll see an “Edit” option specifically for the widget. Using our example above, when you right-click a Reminders widget, you can select Edit Reminders and then follow the prompts to pick the list.
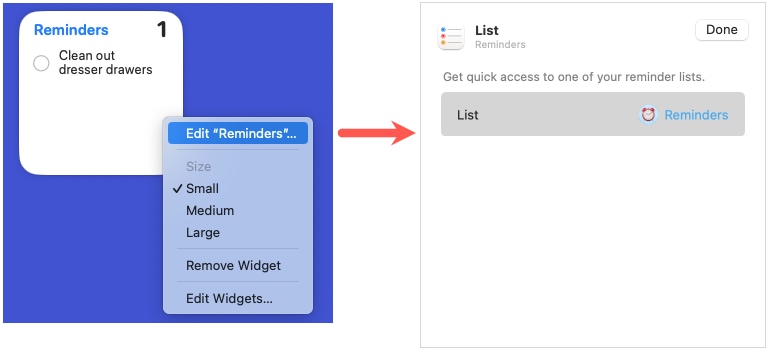
For some widgets, you can simply change the size. For instance, you can switch the size of this Battery widget from Large to Small or Medium.

When you finish making your changes, simply click away from the widget.
How to Use Widgets on Mac
Depending on the widget you add, you may be able to interact with it, as mentioned earlier.
As examples, you can play or pause a show with the Podcast widget, mark items complete in the Reminders widget, and control your smart home devices with the Home widget. Just select the particular item or button within the widget.
You can also open the corresponding app by clicking the widget itself rather than a certain item within it.
How to Remove Widgets on Mac
If you add one or more widgets to your Mac desktop and then decide to remove one, this takes just a couple of clicks. Right-click the widget and choose Remove Widget.
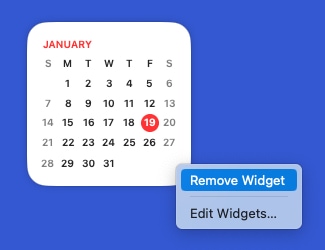
When you have the Widget Gallery open, you can also remove an existing widget by clicking the minus sign on the top left corner of it. This is a convenient way to go if you want to remove several in one sitting.
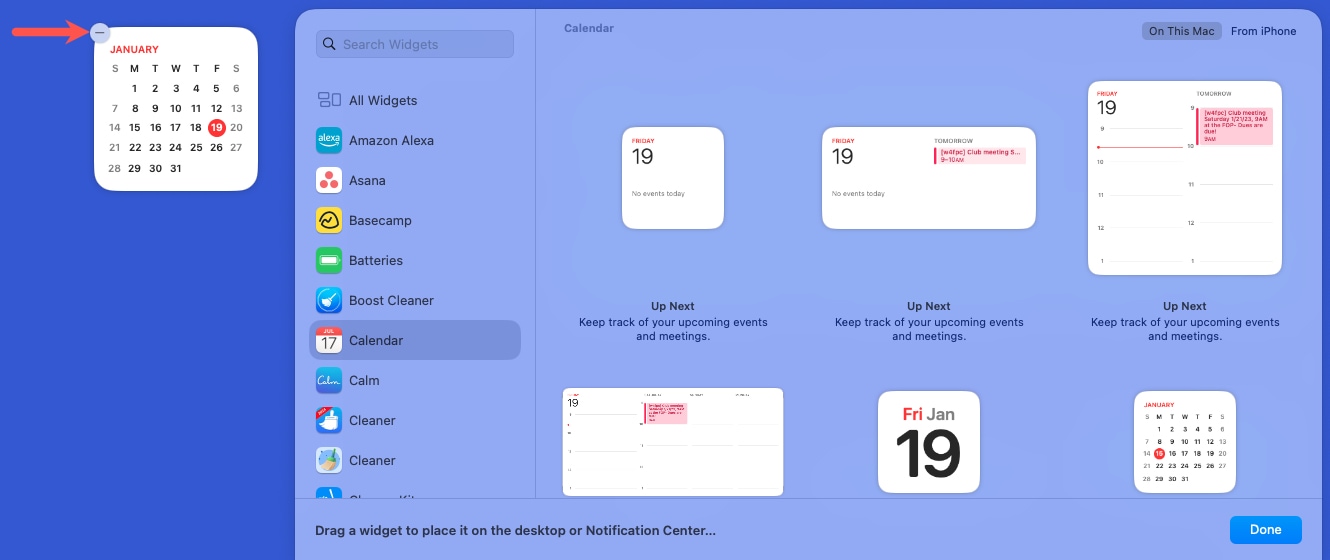
How to Change Widget Settings on Mac
Along with the customization options you have per widget, you can adjust a few settings for them on your Mac. This is also helpful to know if you’re experiencing issues such as not seeing widgets from your iPhone in the Gallery.
- Open your System Settings with the icon in your Dock or Apple icon in the menu bar.
- Select Desktop & Dock on the left.
- Scroll down to the Widgets section on the right to view your options.
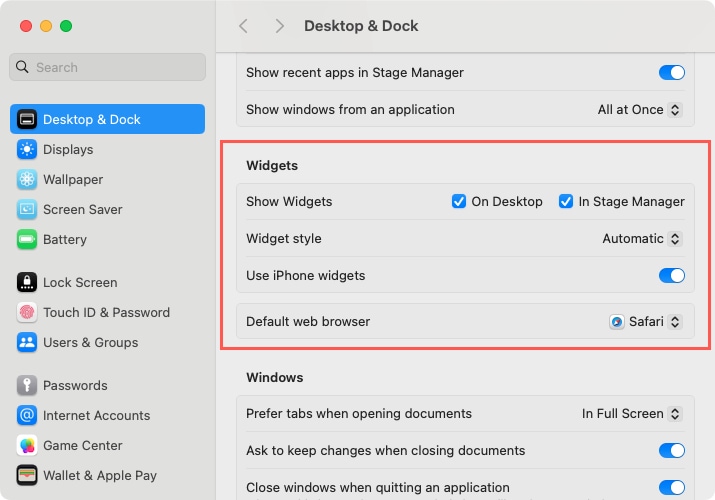
- Show Widgets: Choose to display widgets On Desktop, In Stage Manager, or both.
- Widget Style: This is set to Automatic by default, but you can open the drop-down menu to choose Monochrome or Full-color if you prefer.
- Use iPhone Widgets: Turn on the toggle to show iPhone widgets in the Mac Widget Gallery.
- Default Web Browser: Select the browser to use when opening web pages from a widget. Note that you must have the web browser installed already if you want to use one other than Safari.
- Close the System Settings when you finish.
The ability to use widgets on your Mac desktop is a wonderful enhancement to macOS. You can quickly view important items, notes, or device battery levels. Or, keep track of tasks, appointments, and news headlines.
What do you think about widgets on Mac? Are you going to add a few to your desktop? If so, let us know which are your favorites!