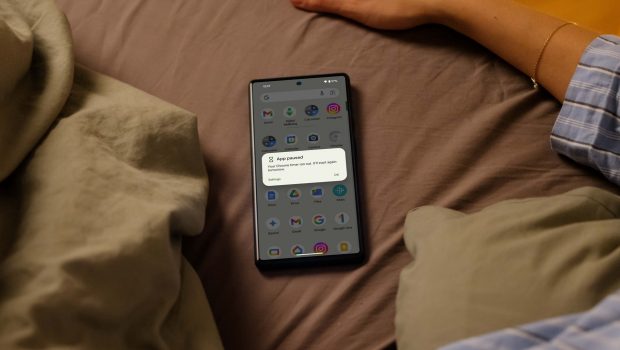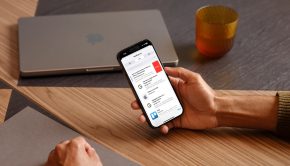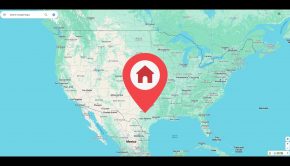How to Set App Timers on Android
Spending too much time on YouTube, TikTok, or Royal Match? You can set timers to pause apps on your Android device and get back to what you should be doing. Once the timer goes off, you won’t be able to access the app for the rest of the day.
Contents
About App Timers on Android
You can see which apps are consuming the majority of your screen time and then set timers to pause them for the remainder of the day.
Once you set a timer and the time is drawing near, you’ll see a message pop up letting you know you don’t have much time left. Additionally, the app will dim.
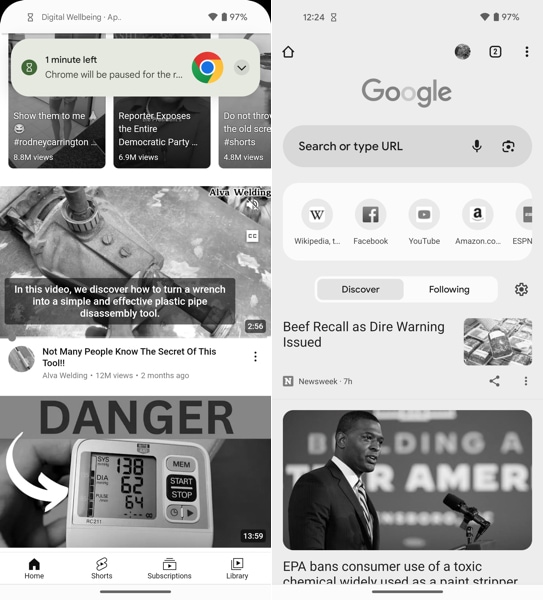
When time’s up, you’ll see the app close, its icon dim, and won’t be able to use it again until the next day (technically midnight).
If you tap an icon for an app that’s paused, you’ll see a message letting you know.
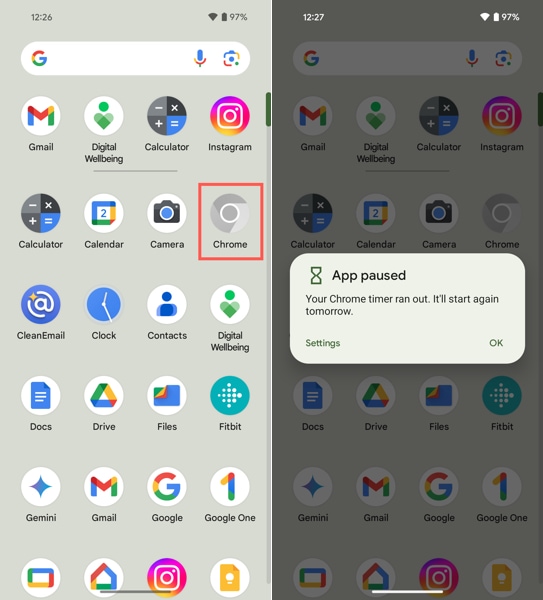
How to Set an App Timer on Android
To set a timer for one or more apps on Android, follow these steps.
- Open the Settings by swiping up and picking Settings or swiping down twice and tapping the Settings icon (gear).
- Select Digital Wellbeing & parental controls. Note: You can also find this in your app list.
- You’ll then see your current screen time along with the number of unlocks and notifications. Tap the app name near the circle to open its settings and go down to Step 5.
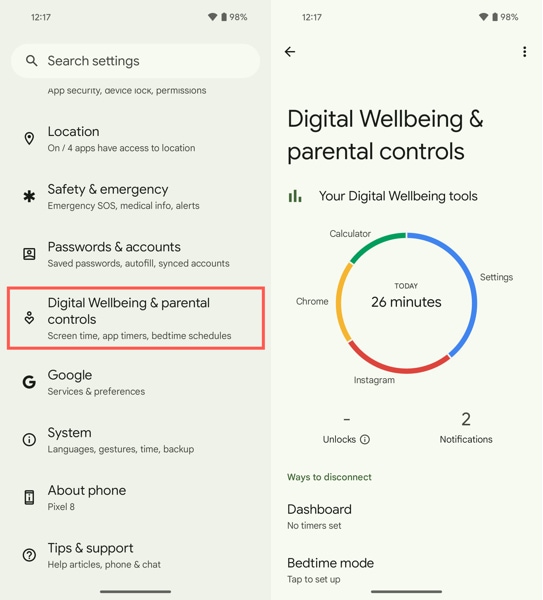
- Alternatively, tap the actual screen time circle to access the Dashboard and tap the arrow next to Show all apps to view the entire list.
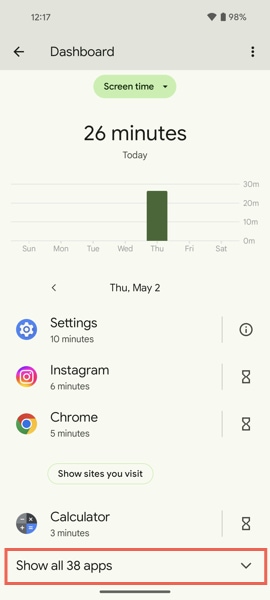
- Do one of the following to set an app timer:
- Tap the hourglass on the right.
- Tap an app and pick App timer.
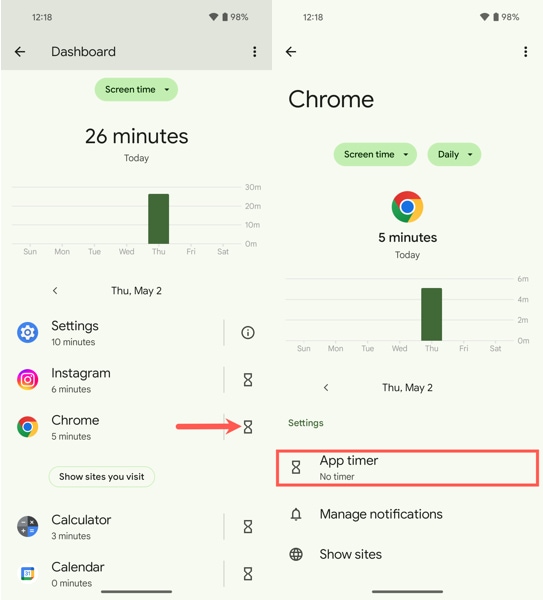
- Use the dials to set the timer in hours and minutes, then tap OK.
You’ll see a brief message at the bottom confirming that you’ve set the timer.
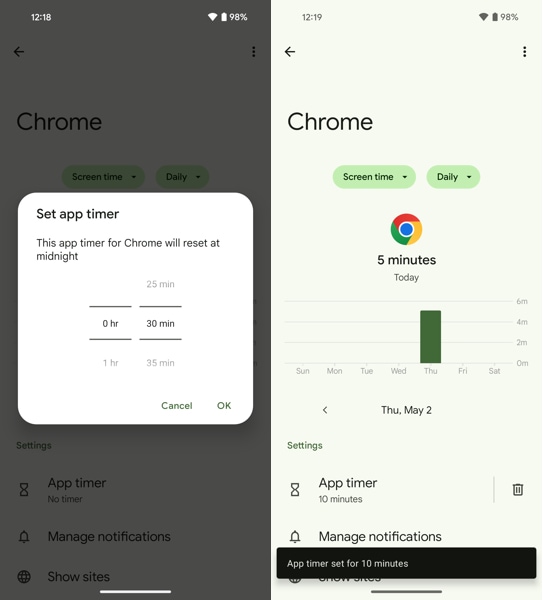
How to View or Delete an App Timer
You can see how much time you have left on an app timer as well as delete one before time’s up.
View the Time Left
Do one of the following to see how much time is left on your timer:
- Swipe up to switch apps and you’ll see the remaining time at the bottom.
- Swipe down from the top and you’ll see a message with the time remaining.
- Follow Steps 1 through 4 above and you’ll see the remaining time below the app name.
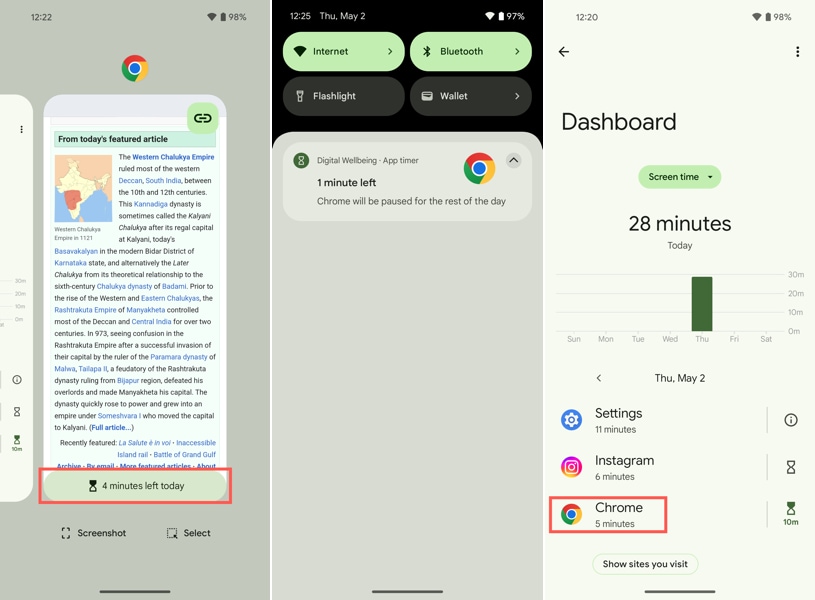
Delete a Timer
To remove a timer, tap the hourglass next to the app and pick Delete timer or select the app and tap the Delete icon (trash can).
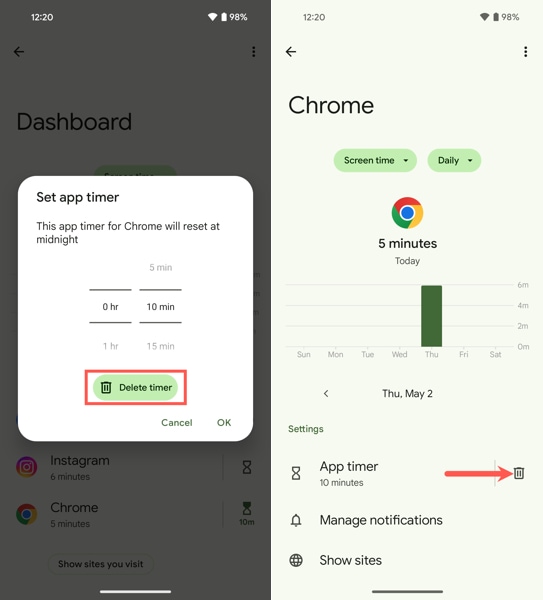
Wrapping Up
If you find that you’re distracted by videos, movies, social media, games, or other apps, you can take control. Set an app timer so that you have no choice but to put your phone down and get back to work.
Remember, app timers are only as good as your willingness to stick with them.