How to Create Custom WhatsApp Stickers
Similar to making Live Stickers on your iPhone, you can create your own custom stickers in WhatsApp. You can then reuse the sticker and share it in other WhatsApp chats.
Although you can’t use your sticker in locations outside of WhatsApp like Apple’s Live Stickers, it’s still a fun way to share personalized stickers with friends and family.
Contents
Create WhatsApp Stickers on Mobile
You can create a sticker in the WhatsApp mobile app on iPhone from a photo or using artificial intelligence (AI). Ready? Just follow these steps.
- Open WhatsApp and the conversation where you want to create and send a sticker.
- Tap the sticker icon on the right of the message field.
- Select the plus sign and choose to either use a photo from your device or generate it with AI. To use AI, enter a keyword or phrase, select the sticker you want, and it’ll send immediately.
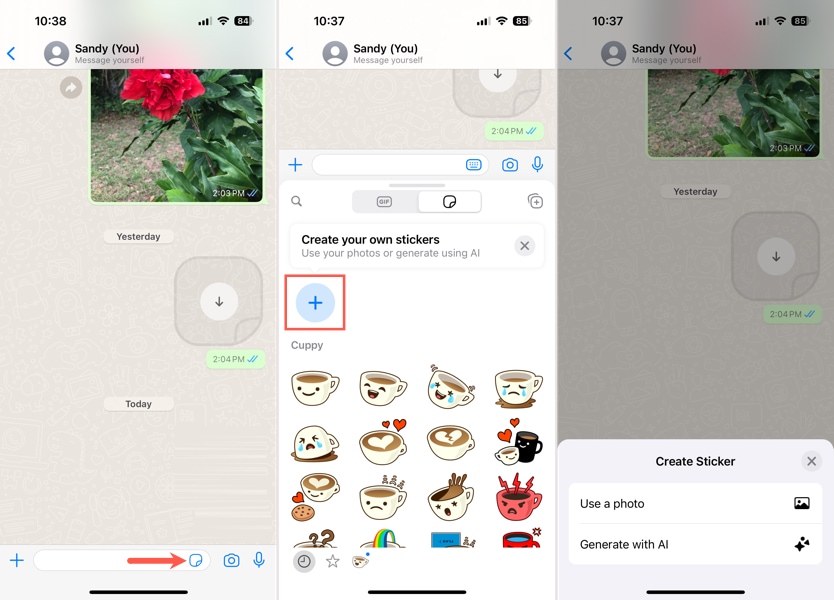
- To use your own photo, choose it and you’ll see it display in the editor.
- You can then use the tools at the top to add text, a drawing, or another sticker.
- When you finish, tap the Send button to share your new sticker.
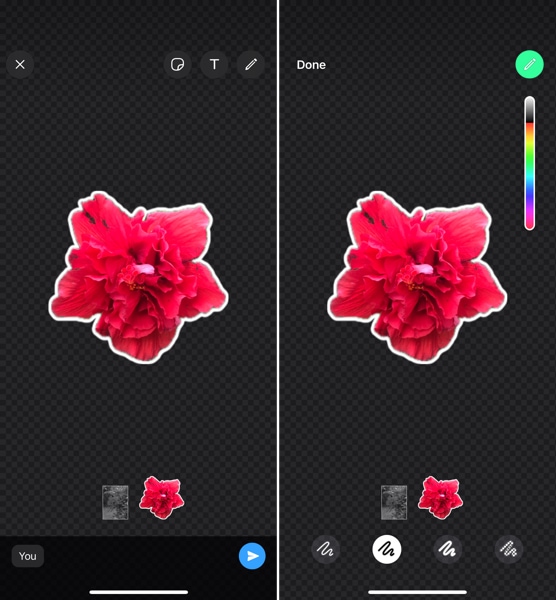
- You’ll see your sticker appear in the conversation. Tap it save it to your favorites for an easy way to reuse it. It’ll then appear in the sticker menu.
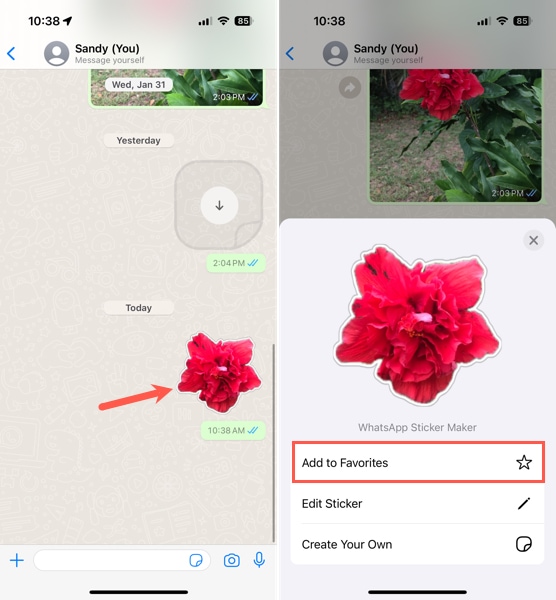
As of this writing, WhatsApp hasn’t provided the custom sticker feature on Android. You can; however, check out a third-party app for creating stickers to use in WhatsApp like Sticker.ly or Sticker Maker for WhatsApp.
Create WhatsApp Stickers on Desktop
Making a custom WhatsApp sticker on your desktop is close to the same process as in the mobile app.
- Open WhatsApp and pick a conversation.
- Click the sticker icon on the right of the message field and select the plus sign in the sticker menu.
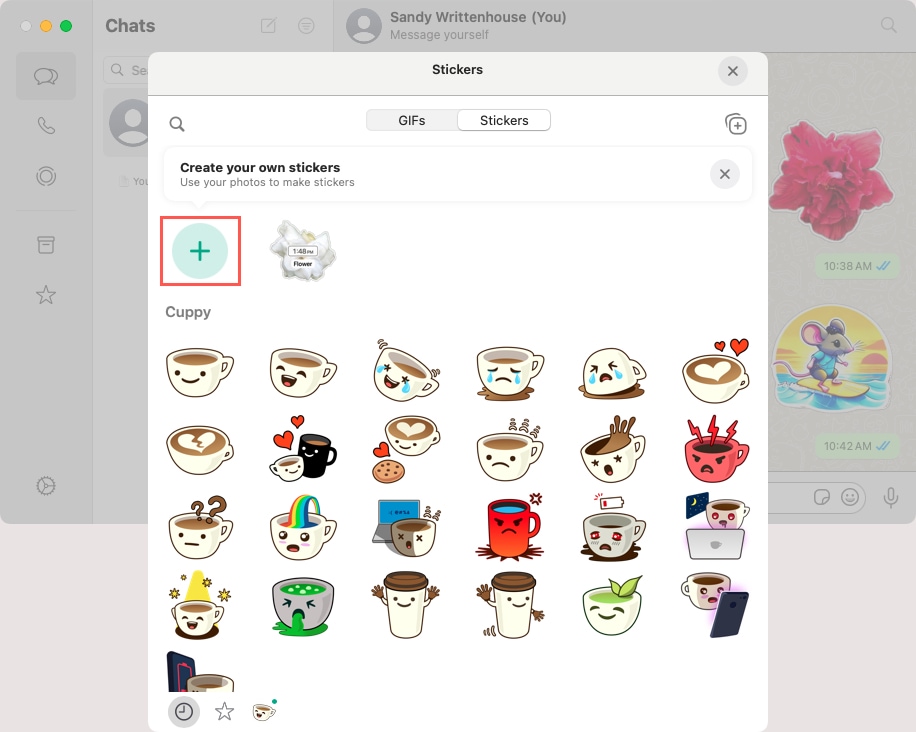
- Choose a photo and you’ll see it open in the editor where you can customize it.
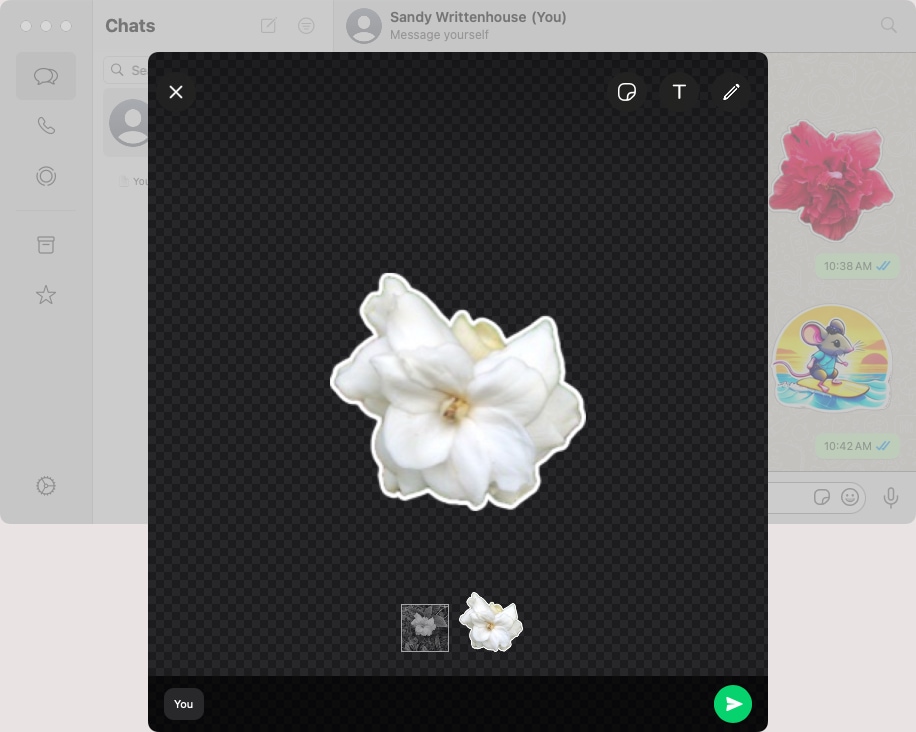
- When you finish, hit Send and you’ll see the sticker on your conversation.
- You can then click the arrow above the sticker and choose Add to Favorites for easy access in other chats.
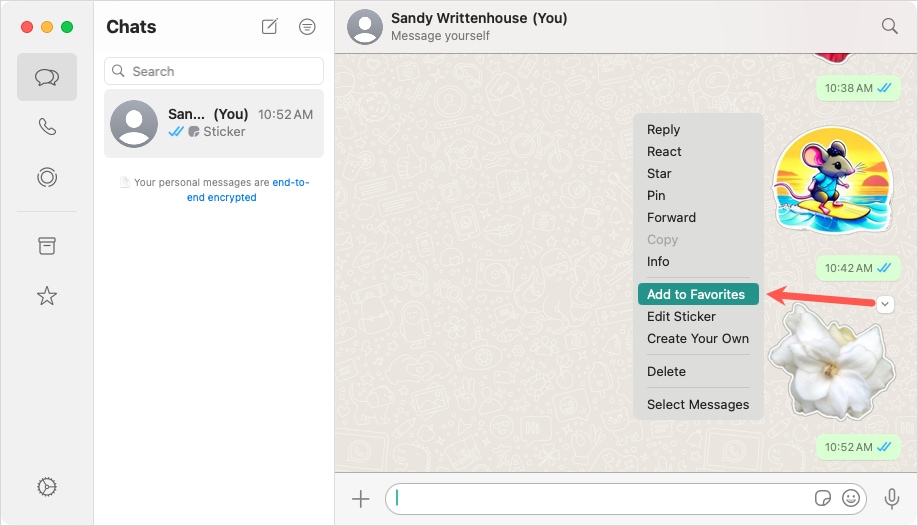
You’ll then see your custom sticker in the sticker menu.
Create WhatsApp Stickers on the Web
Making a new sticker in WhatsApp on the web is just as simple as on mobile and desktop. Head to WhatsApp Web and sign in.
- Select a conversation where you want to add your custom sticker and do one of the following:
- Click the plus sign on the left of the message field and pick New Sticker.
- Click the emoji on the left of the message field, pick the Sticker icon, and choose Create.
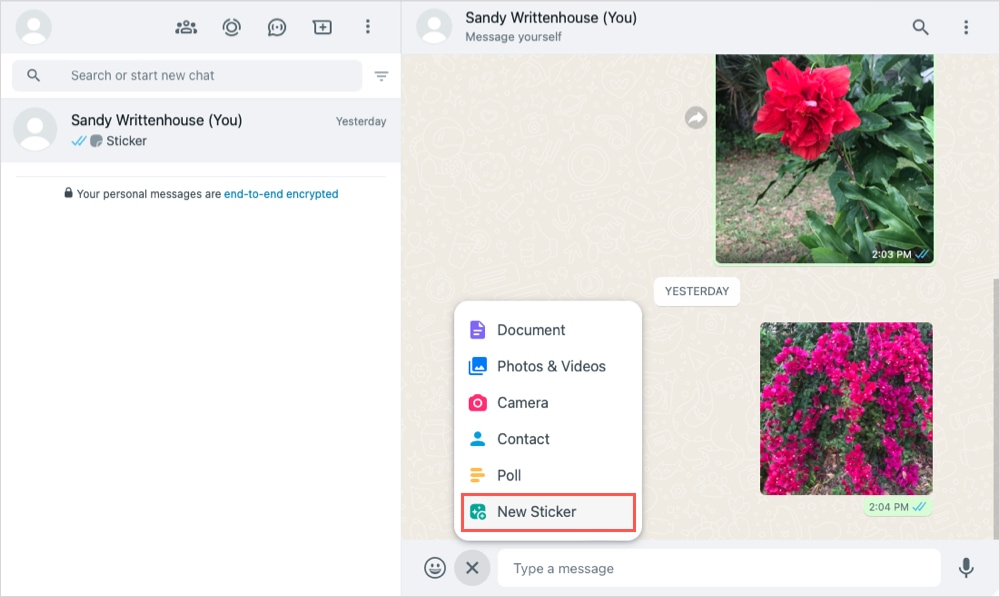
- Browse for and upload the image you want to use.
- When you see your image in the editor, use the tools to do things like crop it, add text, or insert an emoji.
- After you make your adjustments and are happy with the sticker, hit the Send button.
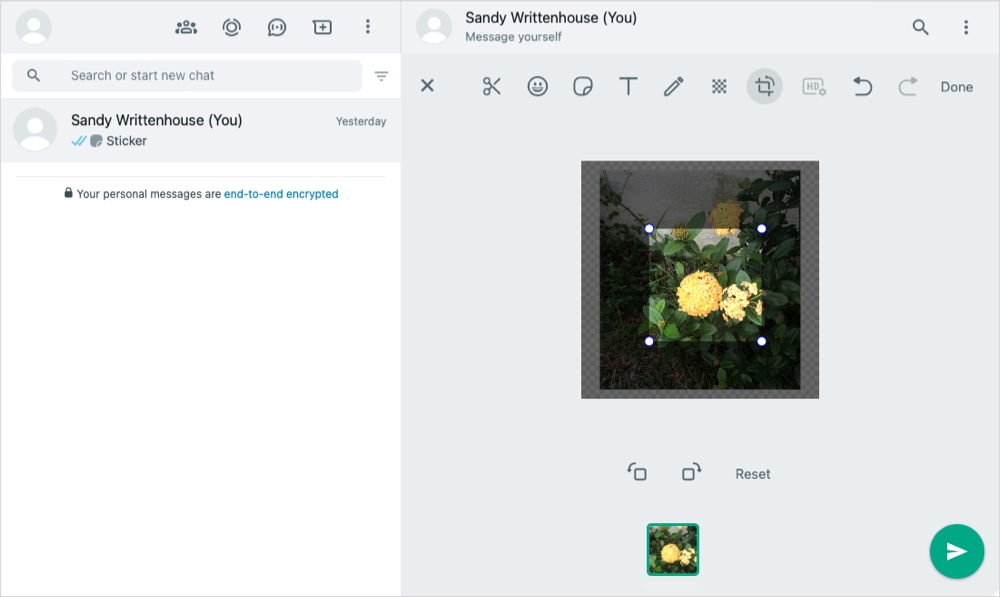
- You’ll then see your new sticker in the conversation. If you want to add it to your favorites, use the arrow above it in the conversation and pick Add to favorites.
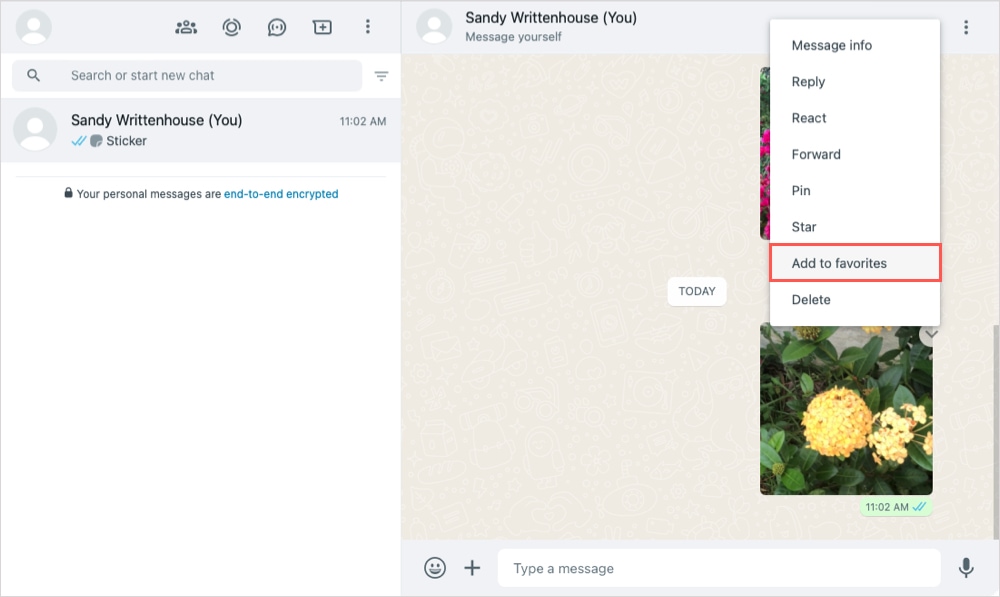
Being able to create custom stickers in WhatsApp is a terrific enhancement to the popular communications app. You can make something funny, cute, or meaningful in just minutes and share it with a click.






